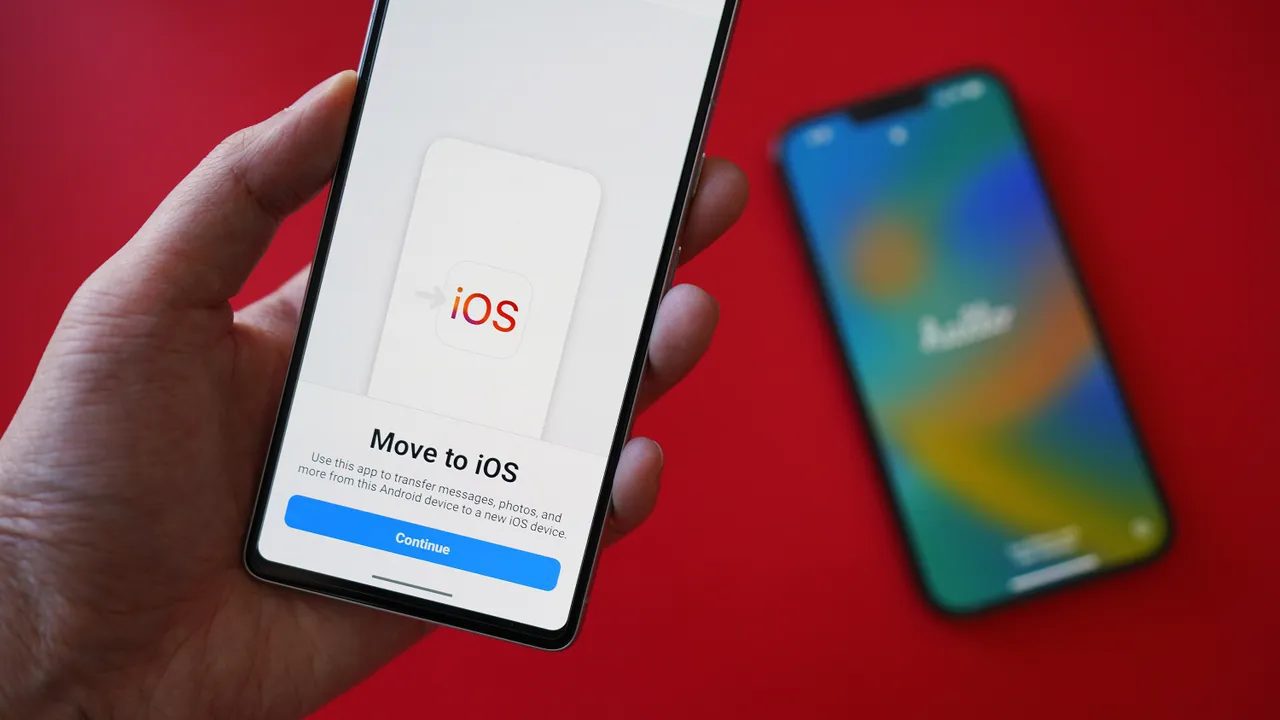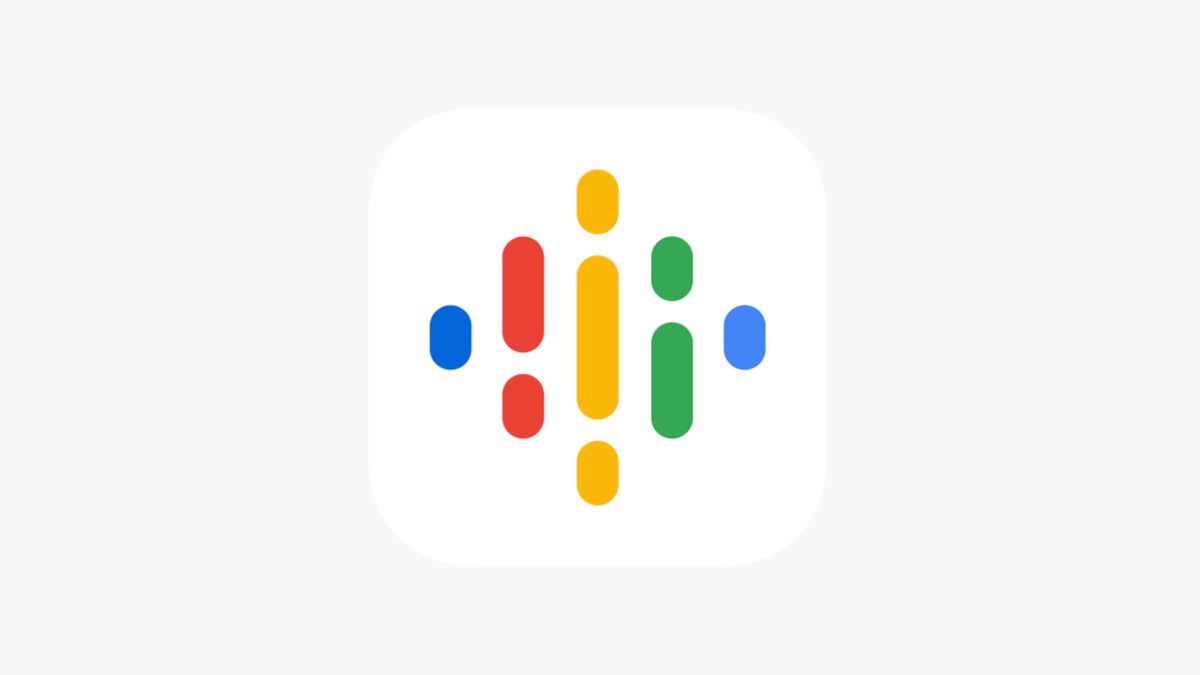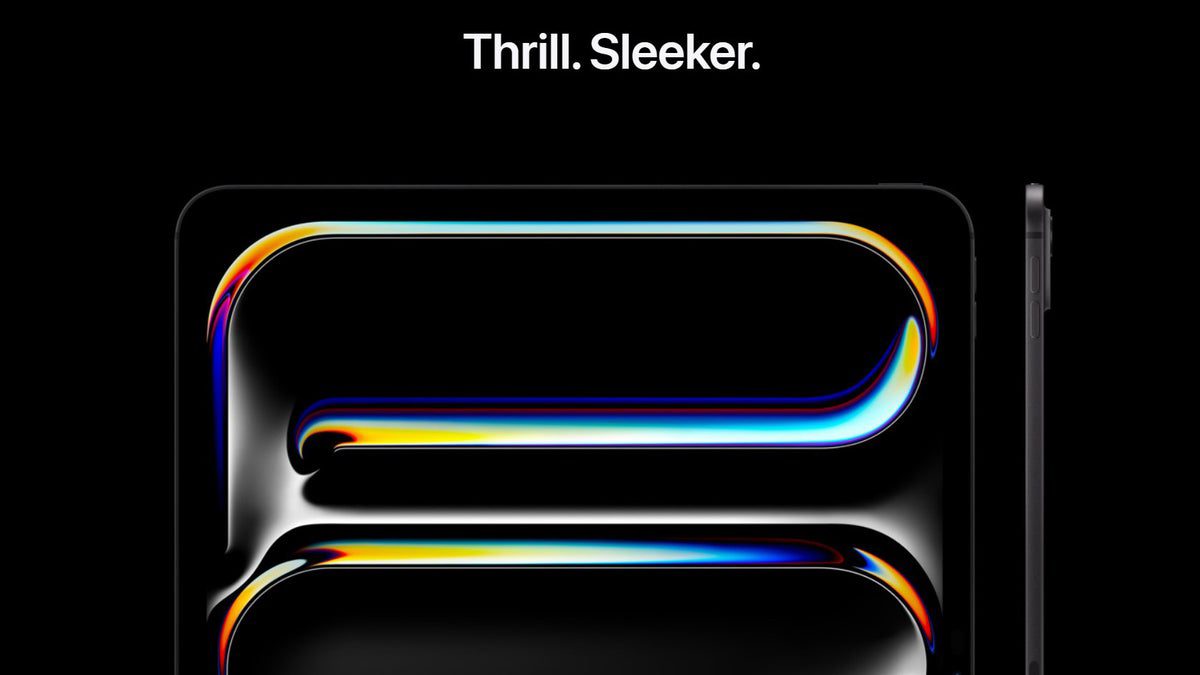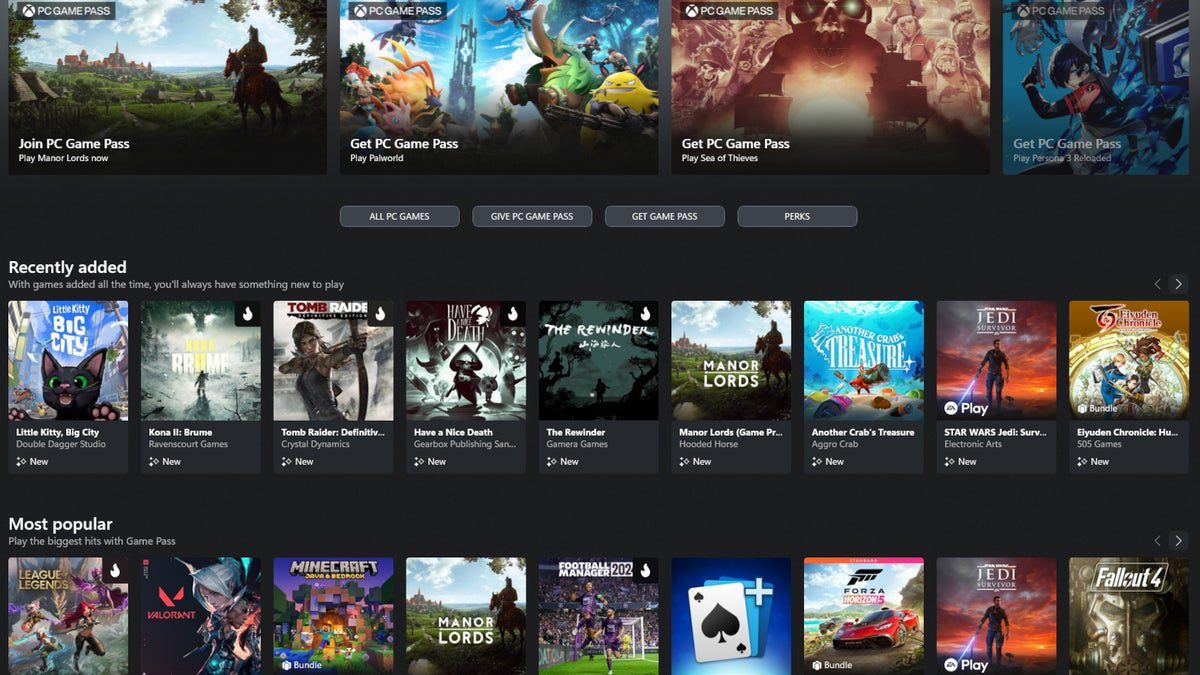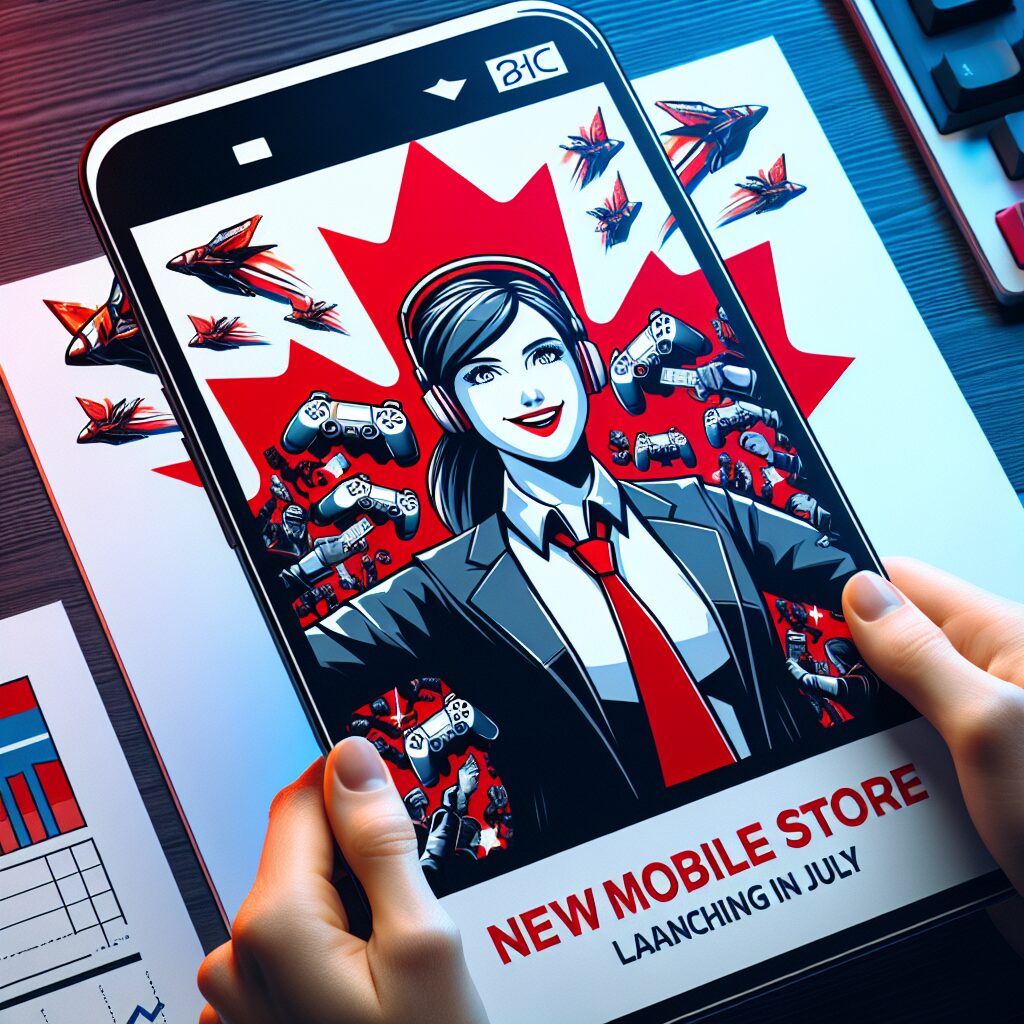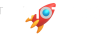When making the move from Android to iOS, there are a few key things to consider such as the device you want to switch to, app compatibility, and most importantly, transferring your contacts list. Rebuilding your contacts list can be a daunting task, but there are several methods available to migrate your phone numbers from one phone to another, even when switching mobile operating systems. Here’s how you can transfer your contacts from Android to iPhone:
1. Use the “Move to iOS” App:
The easiest way to transfer contacts from Android to iOS is by using the “Move to iOS” app. This app allows you to export contacts from your Android device to your new iPhone, along with photos, videos, calendar, messages, and email accounts. To transfer your contacts using this app:
– Download the “Move to iOS” app from the Google Play Store on your Android phone.
– Follow the on-screen instructions in the app.
– During the iOS setup on your iPhone, choose “Move Data from Android” in the Apps and Data section. This will establish a temporary Wi-Fi network on your iPhone.
– Note down the security code displayed on your iPhone screen.
– Connect to your iPhone’s temporary wireless network from your Android device.
– Select the data you want to migrate, including your contacts list, and tap Next.
– Enter the security code from your iPhone screen.
– Wait for your data to finish transferring.
The “Move to iOS” app is a great option to bring along your contacts and other data from Android to iOS. However, keep in mind that this app only works during the initial setup of your iPhone and is compatible with Android 4.0 and later devices.
2. Transfer Contacts with Google Sync:
If you have a Google Account, Google Sync can simplify the process of transferring your contacts list to iOS. Here’s how you can do it:
– Open the Settings app on your Android device.
– Go to “Passwords & Accounts.”
– Select your Google account and tap on “Account Sync.”
– Choose “Contacts” and wait for your contacts to sync.
– Once the sync is complete, a backup of your contacts list will be stored on Google’s servers.
– To transfer your contacts to iOS, open the Settings app on your iPhone.
– Navigate to “Contacts” and tap “Accounts.”
– Select “Add Account” and enter your Gmail account information.
– Toggle on the “Contacts” option.
3. VCF File Contact List to the Cloud:
Cloud-based methods are another effective way to transfer contacts between Android and iOS. To do this:
– Open the Contacts app on your Android device.
– Tap the three-dot menu in the top right-hand corner of the screen.
– Select “Select All.”
– Tap the Share button to create a shareable VCF file.
– Choose your preferred method for exporting the contacts list. You can email the VCF file to yourself, upload it to Google Drive, or save it to external storage with a microSD card.
– Move the VCF file to your iPhone and open it.
– Select “Add all contacts” to import them to your iPhone.
4. Moving Contacts with Your SIM Card:
While newer versions of Android may not support exporting contacts to a SIM card, there are third-party apps like “Copy to SIM Card” that can help you transfer your contacts list. Here’s how:
– Insert your SIM card into your iPhone.
– Go to Settings > Contacts > Import SIM Contacts in iOS.
– Wait for your contacts to populate in your iPhone’s Contacts app.
5. Third-Party Apps for Copying Contacts:
Various third-party mobile and desktop apps can safely transfer contacts between Android and iOS. One good option is “Copy My Data,” available on both the Google Play Store and Apple app stores. You can also try “Droid Transfer” by Wide Angle Software, which works with iTunes or their own Contact Transfer Android app.
Before transferring your contacts, it’s recommended to back up your phone and ensure that both your Android and iPhone are fully charged. This will help avoid any issues during the transfer process.
If you’re considering a new phone for transferring your contacts, we recommend the iPhone 14 for most users. It offers a fantastic everyday experience with its A15 Bionic processor and impressive camera array. Power users may prefer the iPhone 14 Pro Max, while budget-conscious buyers can opt for the iPhone SE (3rd gen 2022) or iPhone mini. The iPhone 13-series is also a solid choice.
If you’re having second thoughts about switching from Android to iOS, some noteworthy Android handsets include the Samsung Galaxy S23 Ultra and Google Pixel 7 Pro.
Lastly, here are some frequently asked questions:
1. How do I transfer my contacts from one phone to another?
You can transfer your contacts from an Android to an iPhone using the Move to iOS app, Google Sync, your SIM card, a VCF file, or third-party apps.
2. How do I transfer my contacts to a new phone without a SIM card?
While using a SIM card is an easy method to transfer contacts, you can also use the Move to iOS app, Google Sync, third-party apps, or a VCF file.
3. What should I do before transferring my contacts between Android and iPhone?
Before transferring your contacts, it’s recommended to back up your phone and ensure both devices are fully charged.
4. Why should you switch from Android to iPhone?
Reasons to consider switching include increased security, Apple’s excellent ecosystem, and great iPhone hardware.
5. What is the app to transfer contacts from Android to iPhone?
The app used to transfer contacts from Android to iPhone is called Move to iOS, but you can also use Google Sync or third-party apps like Droid Transfer.