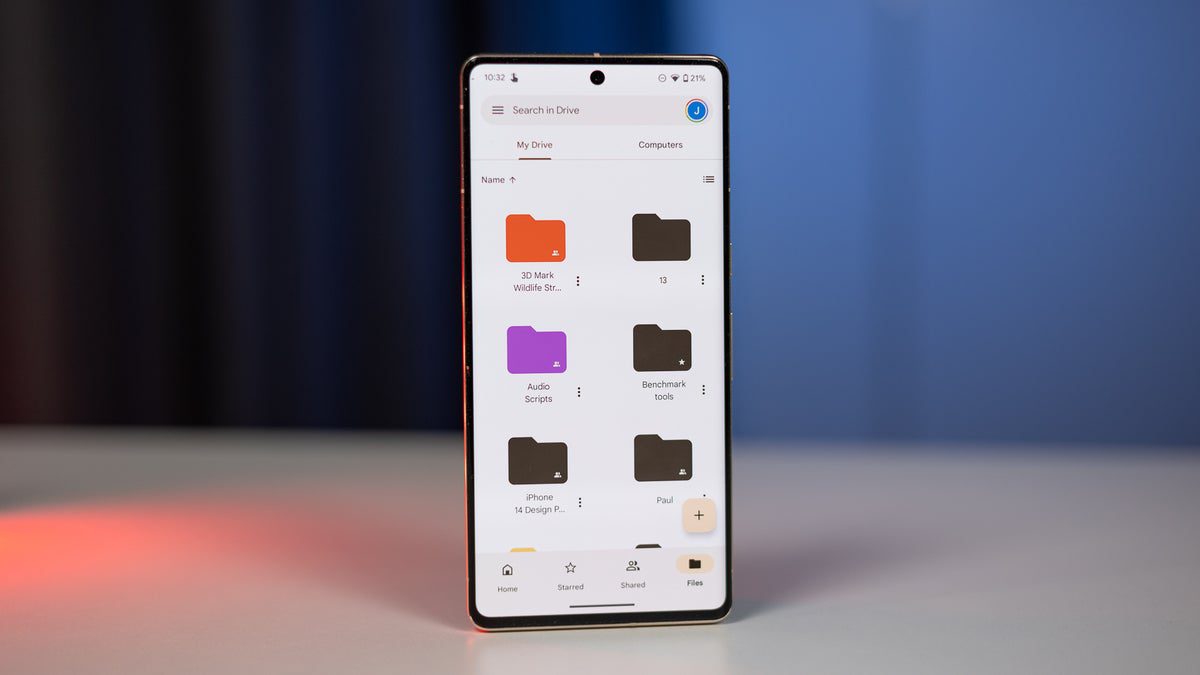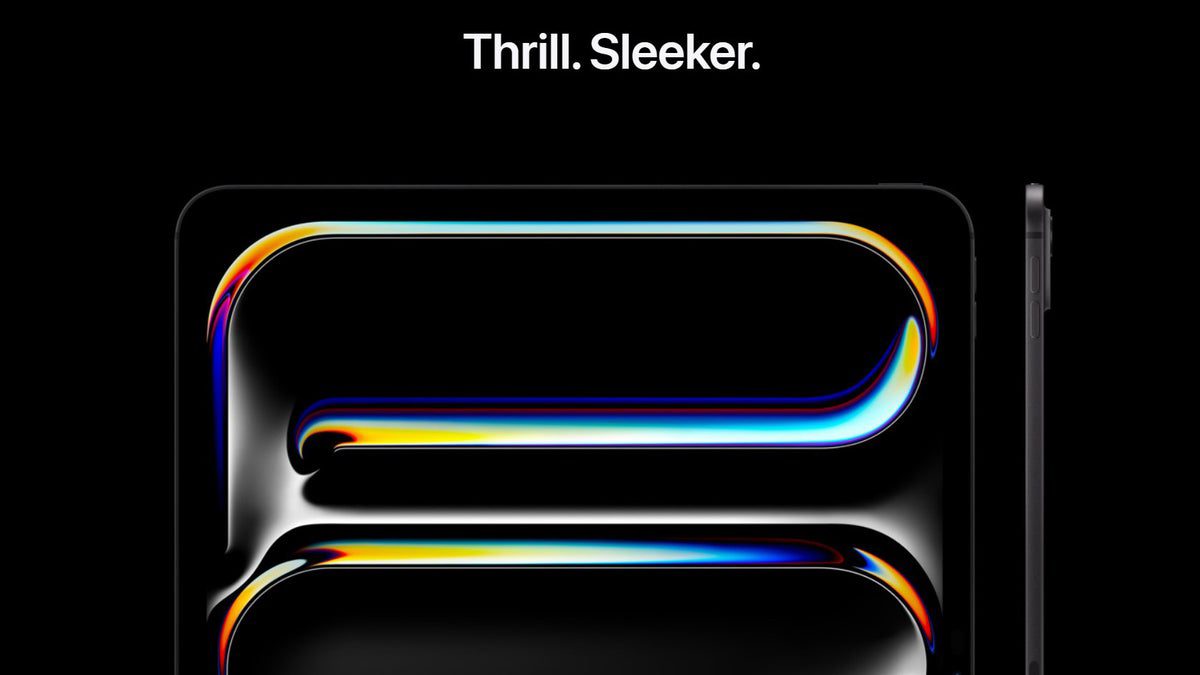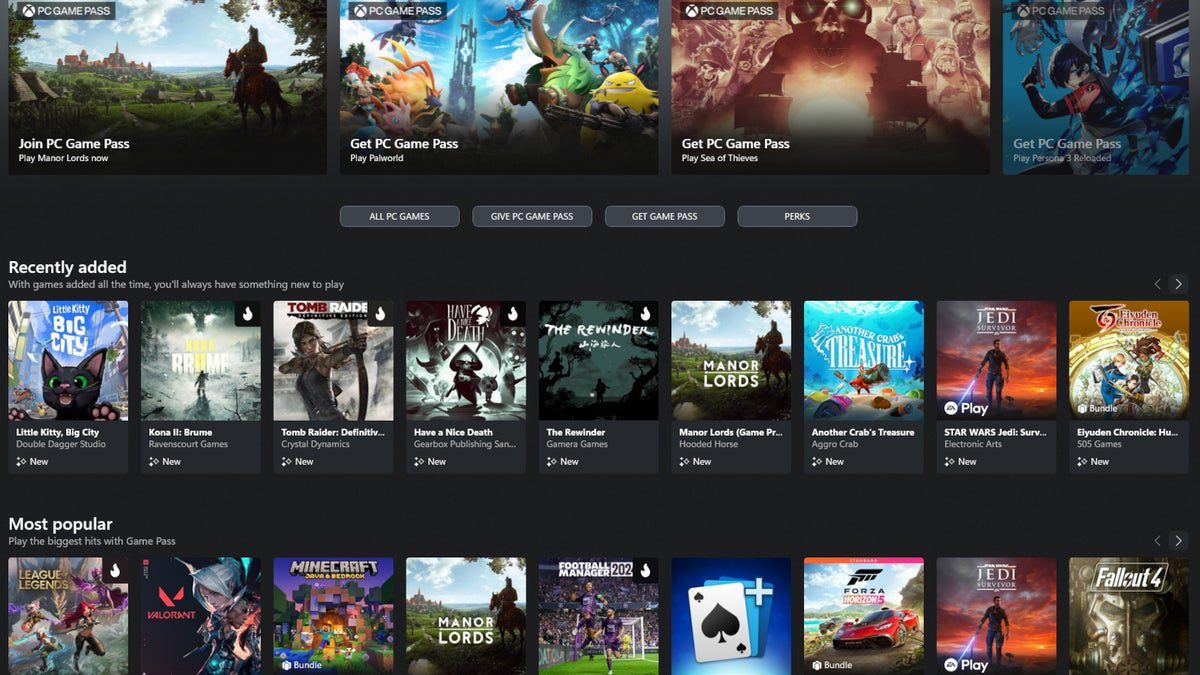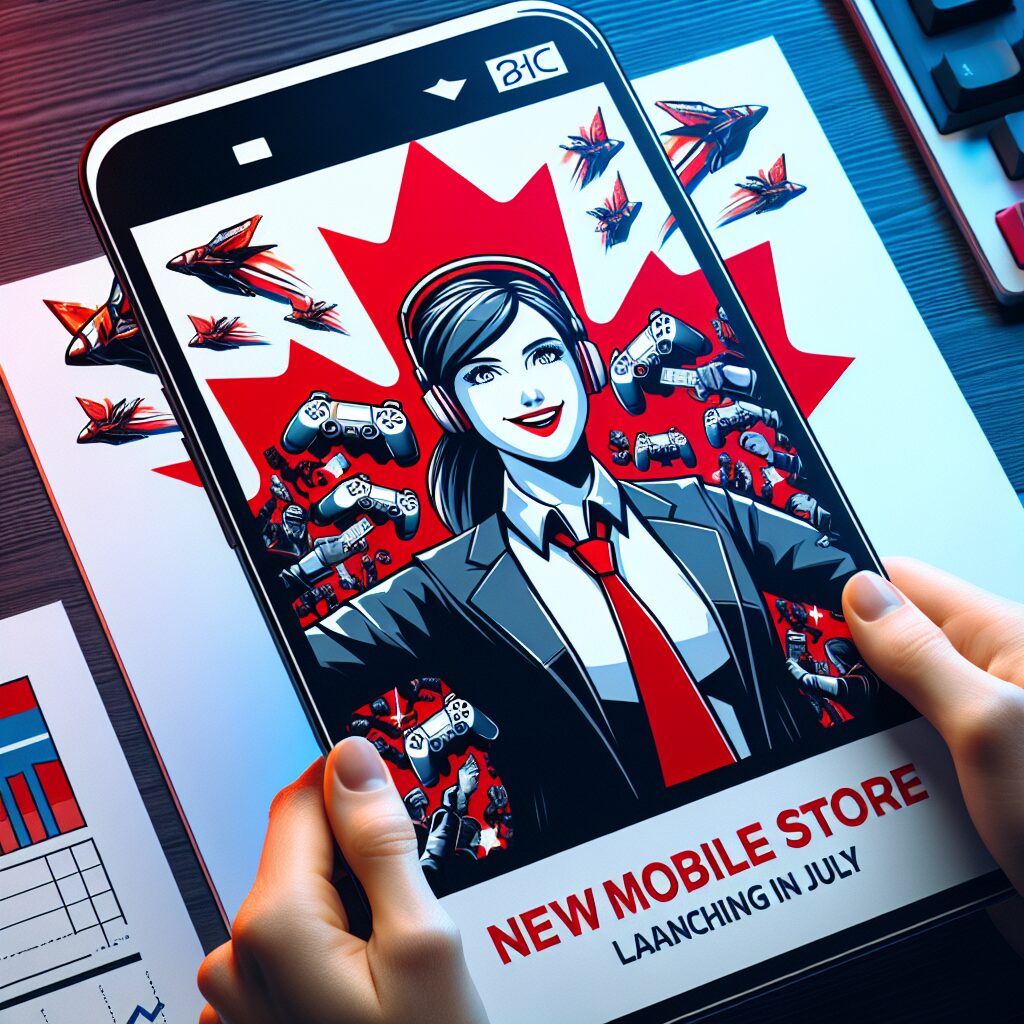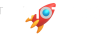An Apple ID is a crucial account that connects all of your Apple services together. From your iPhone to iCloud, iMessage, Apple Pay, App Store purchases, and Apple Music – they all fall under this one login. While it’s possible to use Apple products without an Apple ID, having one enhances your overall experience and efficiency with your devices.
Most individuals create an Apple ID when they first acquire an Apple product like an iPhone or Mac computer. However, some opt to skip this step and operate their device without linking it to other Apple products. Although this is acceptable, having an Apple ID simplifies the organization of your multiple devices, services, and payments.
If you are considering registering a new Apple ID or creating an additional one for a family member or business entity, the process is straightforward. In this guide, we’ll walk you through the steps in a few quick and easy steps.
### How to Create an Apple ID
The easiest way to create an Apple ID is during the initial device setup. Here’s how:
– Early in the activation process, your device will prompt for your Apple ID. Select “Forgot password or don’t have an Apple ID?”
– Choose “Create a Free Apple ID.”
– Provide your birth date and enter your first and last name.
– Select “Next.”
– Verify your email address, create a password, set your region, and establish two-factor authentication.
### Creating a New Apple ID After Activation
If you choose not to create your Apple ID during device setup or need to add another account later on:
1. Open a web browser.
2. Go to the official website.
3. Click on the dropdown menu (V) on the page.
4. Select “Create your Apple ID.”
5. Fill in the required fields for name, birthdate, region, password, and phone number using a reliable email address as the username.
6. Click “Continue.”
7. Enter payment method and billing information (skip if not necessary).
8. Uncheck boxes for receiving updates from Apple if desired.
9. Verify through email and log in with the new Apple ID.
### How to Update or Change an Apple ID
If you’ve changed email addresses since creating your initial account:
#### Change on iPhone/iPad/Apple Vision Pro
– Access Settings.
– Tap on your Apple ID account at the top.
– Navigate to Sign-In & Security > Edit > Add Email or Phone Number > Add Email Address > Enter desired email > Verify new address.
Congratulations! Your apple id has been successfully updated.
#### Change Online
1. Visit the official website.
2. Click Sign In at the top-right corner.
3. Enter associated email/phone number > Continue with Password > Enter password.
4. If using two-factor authentication, enter verification code > Access Sign-In and Security > Email & Phone Numbers
5. Add new email address > Verify through received message
6. Return to Email & Phone Numbers > Remove undesired email address by clicking (-).
Great job! You have successfully changed your apple id email address with these simple steps!